前回までのおさらい
前回まではXServer VPSの契約手順から実際にSSH接続をするまで実施してみました。
あくまで準備段階として実施してきたので、実質今回が一番重要な作業になってきます!
というわけで今回は実際にNodeをインストールしていきます!
Nodeのインストール前準備(Ubuntuサーバのアップデート)
まずはNodeのインストールをしていきます。
とはいっても実際にどうインストールすればいいのかと…
前回SSH接続まで実施してますが、このために段階を踏んできたわけですね。
再三言いますがSSHでインストールします。
ではやっていきましょ!
まずはSSH接続をしていきます!(SSH接続をしてない場合は前回の記事を参考)
$ ssh -i プライベートキーへのパス root@IPアドレス前回のおさらいも踏まえ、SSH接続は上記コマンドでやっていきます。
接続の際にはrootユーザのパスワードが必須なので、こちらもお忘れなく!
SSH接続後は実際にNodeのインストールをしていきます。
と…その前にまずはVPSのUbuntuサーバーのアップデートをしときます。
Ubuntuサーバーのaptコマンドについてはこちらの記事を参考にしてます!
$ sudo apt update
$ sudo apt upgradeそしてなんやかんや表示されつつ、Ubuntuサーバーのアップデートは完了しました!
Pending kernel upgrade!
Running kernel version:
6.8.0-31-generic
Diagnostics:
The currently running kernel version is not the expected kernel version 6.8.0-54-generic.
Restarting the system to load the new kernel will not be handled automatically, so you should consider rebooting.
Restarting services…
systemctl restart cron.service multipathd.service ssh.service
Service restarts being deferred:
/etc/needrestart/restart.d/dbus.service
systemctl restart getty@tty1.service
systemctl restart serial-getty@ttyS0.service
systemctl restart systemd-logind.service
systemctl restart unattended-upgrades.service
No containers need to be restarted.
User sessions running outdated binaries:
No VM guests are running outdated hypervisor (qemu) binaries on this host.
古いカーネルから新しいカーネルに更新されてますね。
(6.8.0-54-generic)
aptコマンドでアップデートした際に忘れないでおきたいのが、再起動ですね!
これも忘れず実行しておきましょう。
まずは現在のカーネルのバージョンを確認してみます。
$ uname -r
こんな感じで古いカーネルのままなのがわかったので、まずは再起動してみます!
$ sudo rebootThe system will reboot now!と表示されれば再起動の実行がされます。
改めてカーネルのバージョンを確認しますが、再起動時は一度SSH接続が切れるので再接続する必要があります!
SSH再接続→カーネルのバージョンを確認してみると…

最新になっていることがわかりました!
ひとまずはアップデートは完了です!
…というわけで、意外にもやることが多かったNodeインストール前までの準備ですが
ようやくインストールできます笑
Nodeのインストール
ではSSH接続された状態でこのままインストールしていきます!
$ sudo apt install nodejs色々表示されますが、インストール後のバージョンで確認してみます。
$ node -v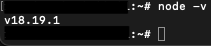
こんな感じで表示されればOKです!!
あと、今後のことを考慮してnpmパッケージもインストールしといた方がよさそうですね。
念のためnpmのバージョン確認のコマンドをうってみます。
$ npm -vCommand ‘npm’ not found, but can be installed with: apt install npm
と表示されました。
基本的にnodeのインストールでデフォルトでnpmがインストールされるわけではないのでご注意を!
ということでaptコマンドでnodeと同様にnpmもインストールしておきましょう!
$ sudo apt install npm色々表示されますが、再度npmのバージョン確認してみます。
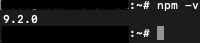
いけました〜!
ちなみにですが、nodeインストール時に既にnpmのインストールも推奨されてるので、一緒にやっといた方がよさげですね。
npm入れ忘れてるようじゃ無理かあ…笑
npmはね…入れとかないと
ということで、XServerでNode環境作ったマンでした。
これからは実際にサーバーを立てて、バックエンド開発をしていく所存です!
(ソースはローカルにたんまりありますが…笑)
(付録)VPSリソースの容量確認について
いったん目的は果たせましたが、ここまでnodeやnpmのインストールをして、ふと思いました。
「なんか色々パッケージインストールしてたが容量大丈夫か?」
なんせ一番安いプランで契約してるもんで、なんでもかんでもインストールしても大丈夫なんかいと普通は思いますよね笑
てことで、付録としてVPSのリソース確認をここで行なっていきます!
方法としては実際にコマンドから確認するのと、VPSの管理画面から確認する方法の2つかなと。
(なんと管理画面からでは確認できないようでした…
Azureなどのクラウドサービスの感覚で見れるのが普通かと思いました笑)
コマンドでの確認方法
SSH接続した状態でdfコマンドで細かく確認できます!
-hをつけることで見やすくなります。
$ df -hFilesystem Size Used Avail Use% Mounted on
…
/dev/vda1 48G 4.8G 43G 11% /
…
色々表示されてます、大事なのはルートファイルの容量ですね。(上の太文字部分)
48GBのうち4.8GB使用で全体の11%ほど利用している(残43GB)状態ということがわかります。
てな感じで50GBという容量でできる限りサーバーサイドの開発していきますが、適宜確認していくことを忘れずにやっていきます!
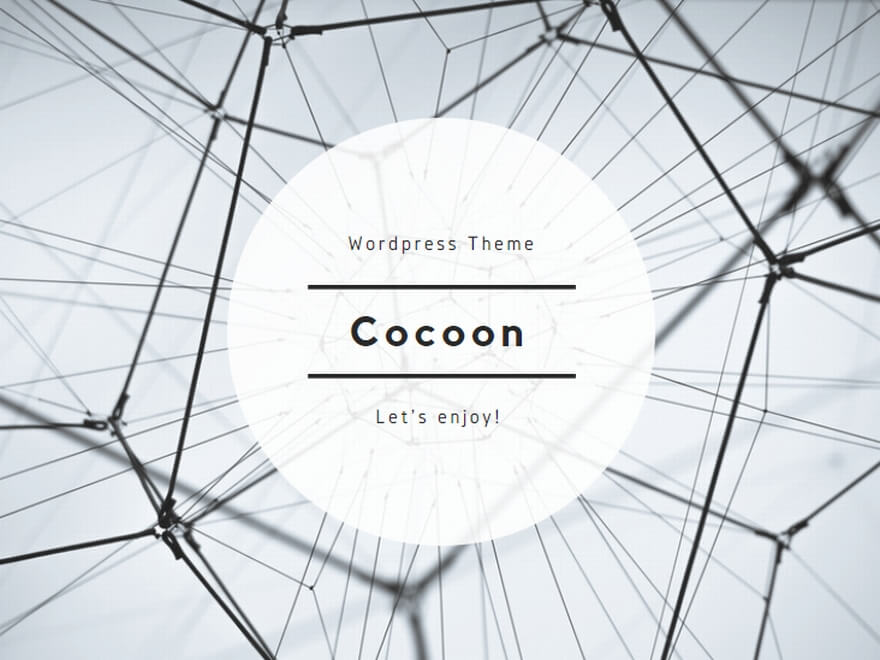
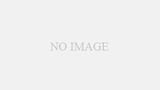
コメント